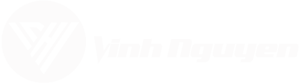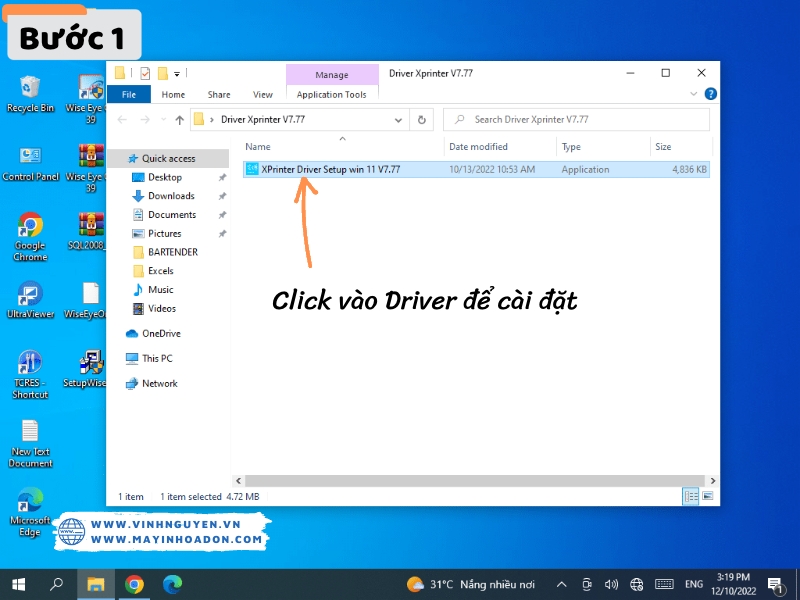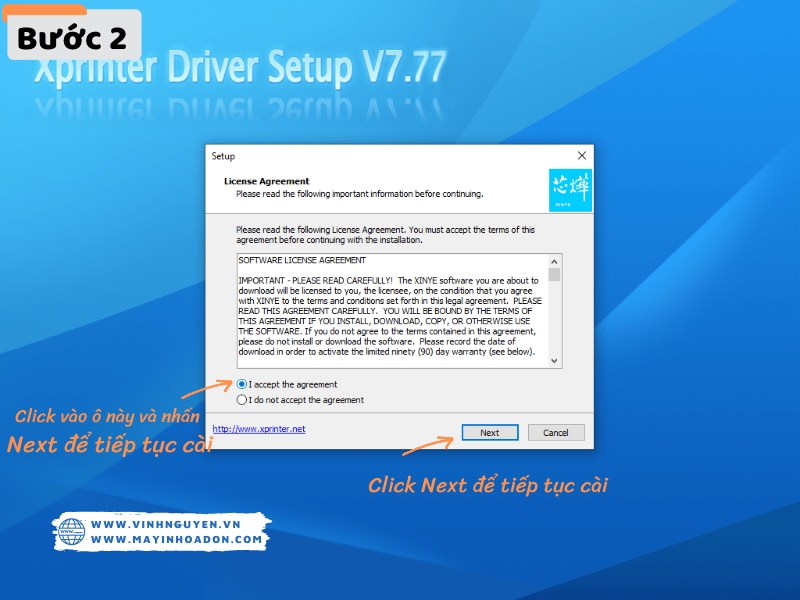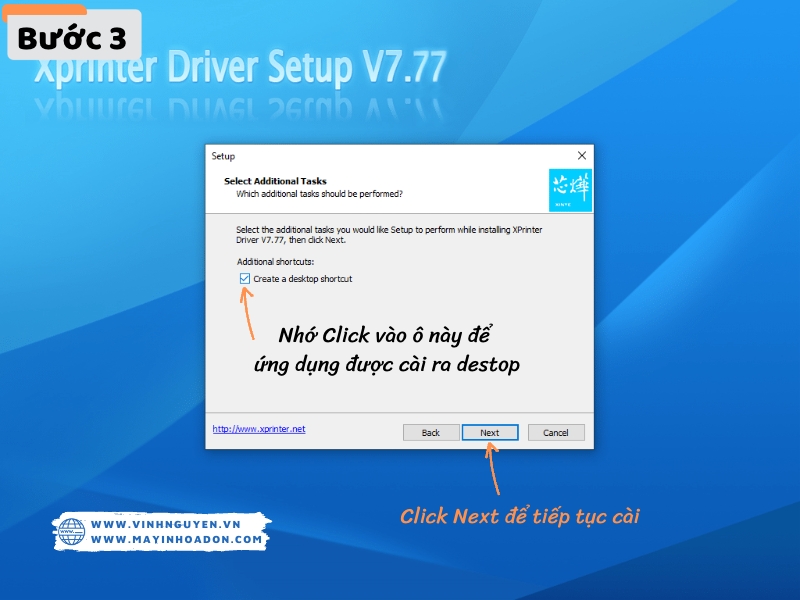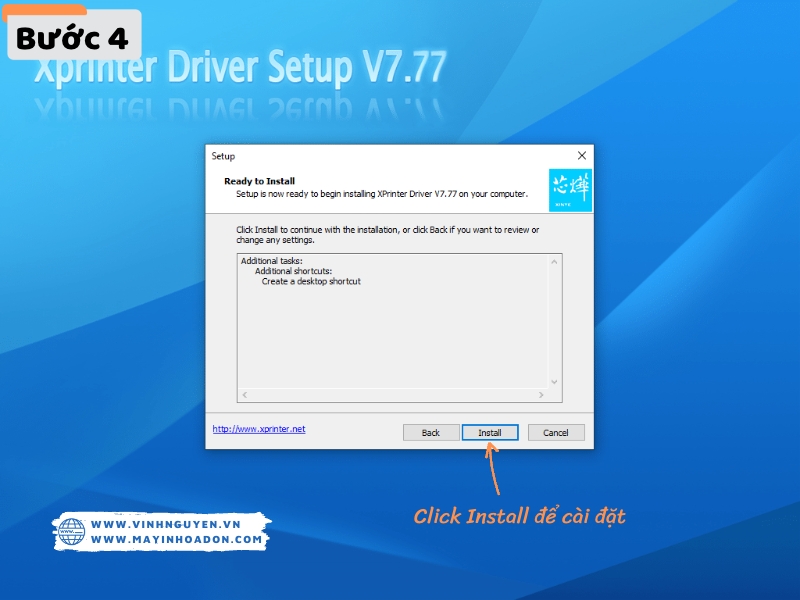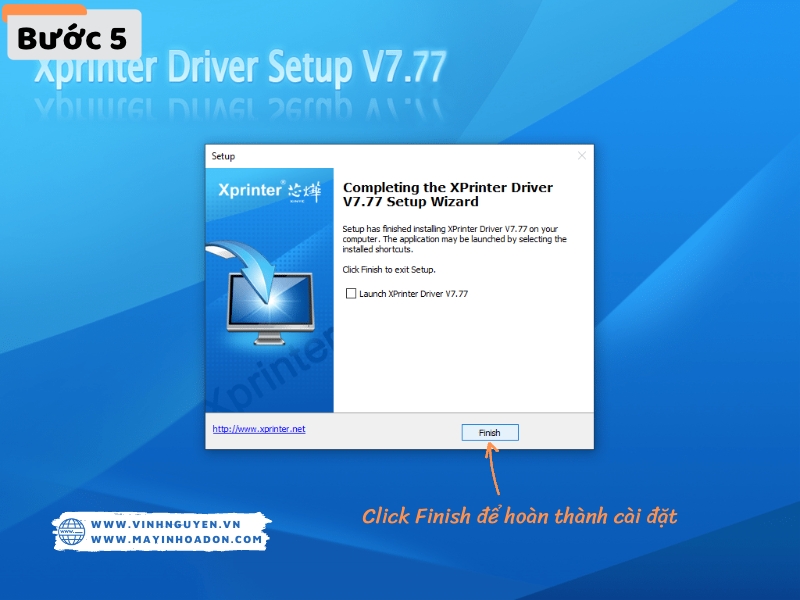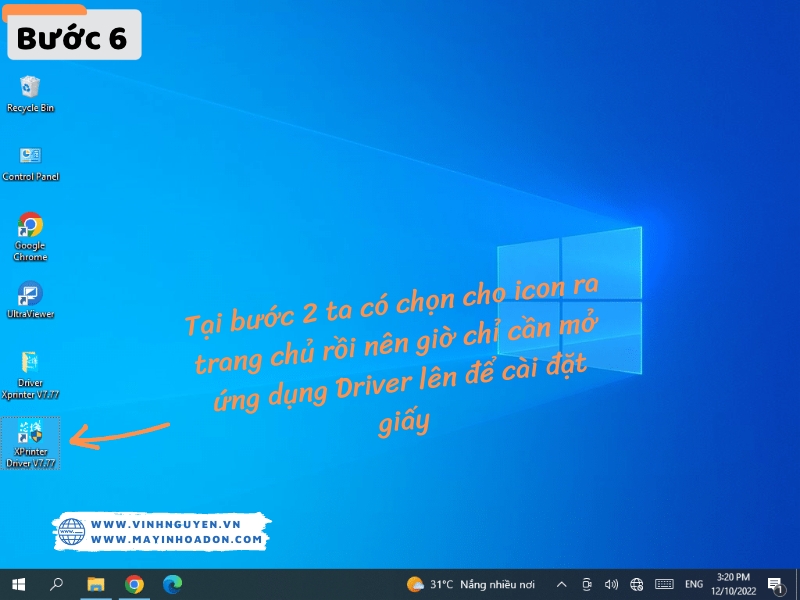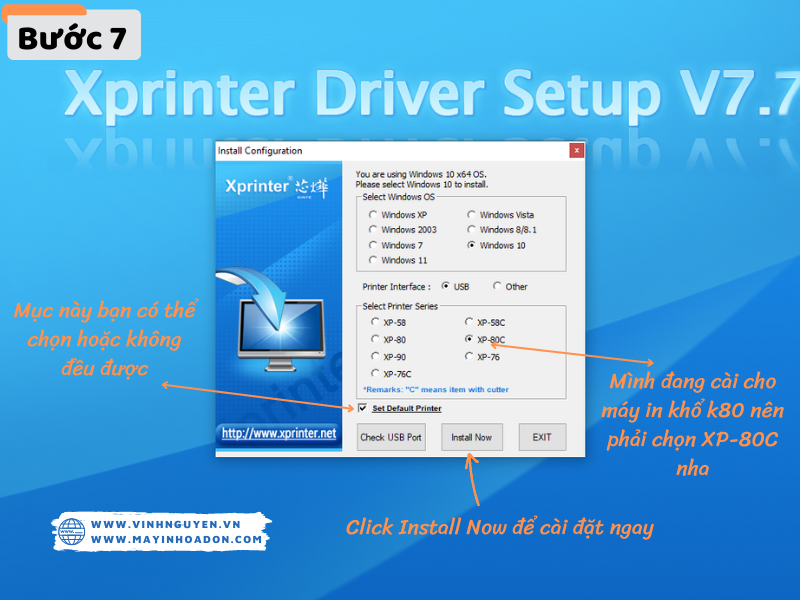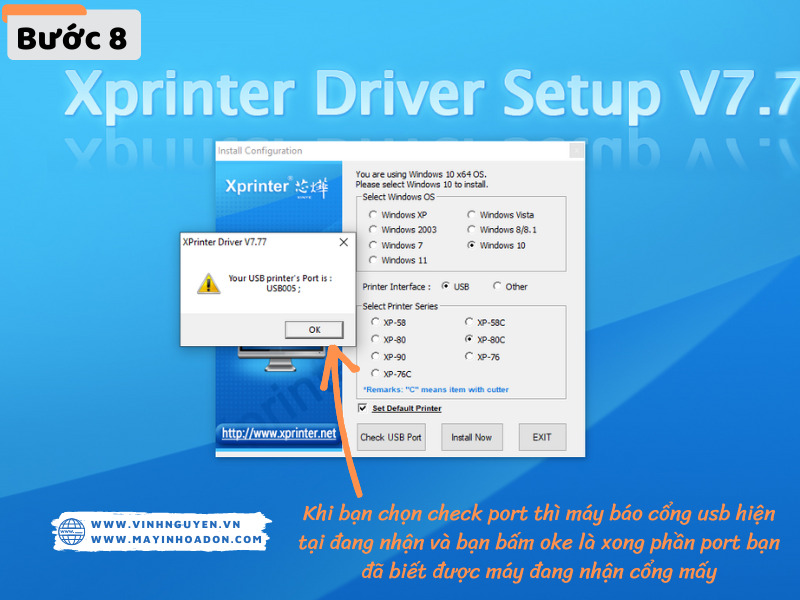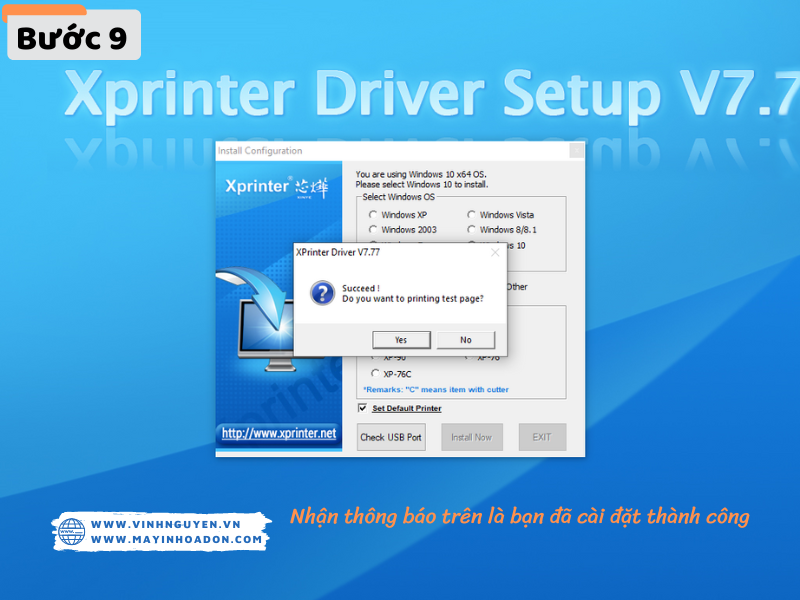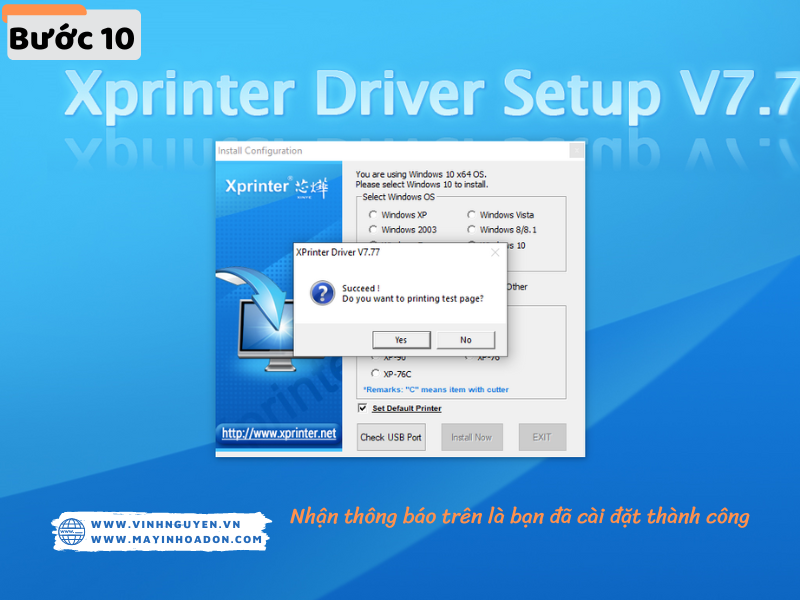Hướng dẫn cài đặt Driver máy in hoá đơn Xprinter Khổ K80, XP-Q200, XP-K200, XP-S200, XP-A160, XP-Q80A, XP-Q80B
Hướng dẫn cài đặt Driver máy in hoá đơn Xprinter
Chúng tôi sẻ chia sẻ cách cài driver cho máy in hóa đơn cho dòng Xprinter: XP- Q200, XP- K200, XP- S200, XP- A160 XP- Q80A – Q80B
Nhấn vào Download để thử hiện cài driver
HƯỚNG DẪN CÁC BƯỚC CÀI ĐẶT DRIVER MÁY IN HOÁ ĐƠN XPRINTER
Bước 1: Khi tải driver về xong các bạn mở file lên và click vào file để tiến hành cài đặt
Bước 2:
- Bạn nhấn vào I Accept the agreement để đồng ý cài đặt
- Và tiếp tục nhấn next đề qua bước 4
Bước 3:
Bạn chọn Create A desktop shortcut “Mục đích việc này là mình cài đặt 1 Shortcut ứng dụng ra trang chủ máy tính để tiện lúc mở lên cài port cho máy dễ dàng đở máy công bạn vào thanh công cụ để tìm nóp khi cài đặt xong”
- Chọn xong bạn nhất vào NEXT nhé
Bước 4: Bạn bấm vào Install để tiến hành cài đặt
Bước 5: Bạn bấm vào Finish để hoàn thành cài đặt “Đến bước này bạn đã cài Đặt Driver xong giờ chỉ còn setup khổ giấy và Port nữa thôi”
Bước 6: Tại bước 2 bạn đã cài Shortcut ra rồi nên ở trang chủ máy tính bạn thấy 1 icon như thế này và bạn click vào để vào phần setup máy in nhé
Bước 7: Chọn Port và khổ giấy
- Mục đầu tiên Select Windows OS ở phần này bạn ko cần làm gì nhé hệ thống tự nhận theo win bạn đang dùng
- Mục Select Printer Series : Ở trên nó bạn phải chọn vào USB nhé
- Ở đây mình đang cài đặt cho máy in hoá đơn Xprinter khổ K80 nên mình chọn là XP-80C nha để máy cài đúng khổ giấy
- Mình chọn vào Set Default Printer để mặc định máy khi in luôn nha cái này có thể chọn thể ko không bắt buộc nha
- Xong hết các bước các bạn bấm vào Check USB Port để xem máy đang nhận cổng USB mấy nha “Bước này quan trọng vì có máy sẽ được cài luôn port nhưng có máy mình phải tự check tay nên các bạn cần check vào để biết được mà chọn port cho máy”
Bước 8 : Khi bạn bấm bào Check port thì máy sẽ báo cho bạn biết hiện như hình 8 thì máy đang nhận port USB005 nhé máy của bạn nhận cổng nào thì lúc cài đặt bạn chọn port đó để máy in có thể sử dụng được nha
Bước 9 : Xong hết các thông tin cần thì bạn nhấn vào Install Now để hệ thống cài đặt cấu hình máy in cho mình nhé
Bước 10: Bước này là máy đã cài xong Driver và bắt đầu nhận port rồi bạn bấm YES nếu như máy in chạy giấy ra thì bạn đã cài đặt thành công ko cần làm gì nữa mở phần mềm lên và in thôi nè, nếu tại bước này mà máy không in ra được bạn phải mở mục máy in đã cài lên và chọn PORT nhé